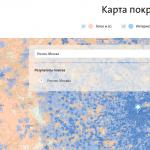Изображение к верху ногами? Как перевернуть экран на ноутбуке в windows 10, 8, 7, или компьютере? Вам потребуется 2 минуты вашего времени, ну и прочитать эту статью соответственно).
Привет друзья!
В этой статье я покажу, как перевернуть экран на компьютере или ноутбуке, без разницы, приемы одинаково действуют и там и там).
На днях переустановил программное обеспечение, сменил винду с 7 на 10. Картинка на мониторе перевернулась к хренам Пришлось бросать все свои дела и заниматься вынужденной проблемой). Порядка часа у вас, думаю будет побыстрее ушло на хренотень приведение в порядок своего друга.
Разобрался, объясняю, что к чему).
Почему перевернулся экран на ноутбуке?
На windows имеется сотни настроек, некоторые из них откровенно не нужны. Эту функцию, лично я также причисляю к таким. Может нажали случайно не те кнопки на клавиатуре, или сбой системы, не правильно загрузились обновления.
Особенно часто такое случается на производителе «Леново.»
Вообщем то, ваша проблема легко решаема.
Если, хотите все решить нажатием пары, тройки кнопок, точнее, вас интересует вопрос, как перевернуть экран на ноутбуке комбинация клавиш, вот они «Ctrl+Alt+»
на windows 10 она не работает.
Поэтому, показываю без горячих кнопок на комп и ноут.
Как перевернуть экран на ноутбуке windows 10 или компьютере — 2 простых способа
Первый способ , как на ноутбуке перевернуть экран обратно.
1. Нажимаете на значок виндовс (расположен в левом нижнем углу).
2. В открывшемся окне выбираете и нажимаете «параметры.»
3. Выбираете «Система, экран, уведомления, изображения.»
4. Будет открыто на «экран,» если нет, выбираете и жмете на него.
5. Нажимаете «ориентация,» ставите «альбомная.»
Все, изображения монитора должно перевернуться и встать как надо).
Есть более быстрый способ).
Второй способ
1. Открываете рабочий стол.
2. В свободном месте, нажимаете на нем, правой кнопкой мыши, в открывшемся окошке нажимаете «параметры экрана.»
3. Выбираете «альбомная» и «применить.» Все как на изображении выше.
Вот такими не хитрыми действиями все приводиться в порядок.
На этом статью подошла к концу.
У вас все получилось?)
Не забывайте делиться этой записью с другими пользователями в социальных сетях.
Подписывайтесь на обновления блога обещаю еще много чего еще интересного рассказать).
Остались вопросы?
Задавайте в комментариях. На все обязательно отвечу.
Пока ребята!
В Windows 10, как и в предыдущих версиях операционной системы, присутствует возможность поворота экрана. Чтобы ей воспользоваться, не придётся загружать сторонние программы, так как функция вшита изначально.
Зачем поворачивать экран
Осуществить поворот на произвольное число градусов нельзя, так как при этом поплыла бы вся картинка, возникло огромное количество проблем. Но перевернуть экран на 180 градусов или на 90 по или против часовой стрелки можно, так как при этом меняется лишь ориентация, но не расположение пикселей относительно друг друга.
Стандартные экраны ноутбука, конечно, всегда расположены так, чтобы ими было удобно пользоваться без ручного поворота экрана. Но иногда встречаются сторонние мониторы, которые вытянуты не вширь, а вверх. Обычно их используют в роли второго монитора для вывода дополнительной информации. Использовать на подобных расширениях альбомную ориентацию не очень удобно - спасает поворот экрана на 90 градусов.
Также поворот может помочь, когда картинка с ноутбука выводится проектором на доску. Результат может оказаться неправильным, перевёрнутым на 180 градусов. Происходит это по причине того, что проектор настроен неправильно. Но если перенастроить его быстро нельзя, можно повернуть экран на 180 градусов, тем самым расположив выведенную картинку корректно.
Но в большинстве случаев поворачивать экран приходится после того, как случайно были зажаты горячие клавиши. Многие пользователи сталкиваются с тем, что нечаянно использовали функцию поворота экрана, а после этого не знают, как вернуть картинку в исходное положение.
Осуществляем переворот
В Windows 10 есть несколько способов, позволяющих выполнить поворот: при помощи комбинации клавиш или настроек системы. Независимо от того, какой метод вы выберете, результат будет одинаков. Когда захотите вернуть экран в исходное положение, воспользуйтесь тем же способом, но осуществите поворот в обратную сторону.
При помощи комбинации
Зажав на клавиатуре Ctrl + Alt, нажмите на любую стрелочку, располагающуюся в правой части клавиатуры. Одновременное нажатие трёх клавиш приведёт к повороту экрана. Например, Ctrl + Alt + «Стрелочка вверх» вызовет поворот на 180 градусов. Направление выбранной вами стрелочки указывает сторону поворота картинки.
Для поворота экрана Windows 10 зажимаем Ctrl + Alt + стрелочка
При помощи параметров (для более новых версий Windows)
Все основные настройки в Windows 10 вынесены в новое встроенное приложение «Параметры». Изменить значения экрана также можно в нём:
- Используя системную поисковую строку, отыщите утилиту «Параметры», введя её название.
 Открываем параметры компьютера
Открываем параметры компьютера - Раскройте блок «Система».
 Открываем раздел «Система»
Открываем раздел «Система» - В первом подпункте «Дисплей» укажите подходящую вам ориентацию, тем самым выбрав угол поворота экрана. Перед тем как сохранить новые параметры, система спросит у вас, нравится ли вам результат. Если вы подтвердите действие, экран останется в установленном положении, если откажите - вернётся стандартное значение.
 Выбираем нужную ориентацию
Выбираем нужную ориентацию
При помощи программы видеокарты
Крупные производители видеокарт, такие как NVidia и Gigabyte, предоставляют пользователям специальные программы, позволяющие настраивать их видеокарту. Обычно, если у производителя есть приложение, он устанавливает его при первом запуске системы. Но если вы не обнаружили утилиты в памяти компьютера (искать стоит в панели управления), то зайдите на официальный сайт компании и поищите информацию о программе там.
Используя приложение от производителя видеокарты, можно выполнить поворот экрана. Все приложения выглядят практически одинаково, поэтому рассмотрим последовательность шагов на примере NVidia:

При помощи универсальной программы
Если производитель вашей видеокарты не позаботился о наличии программы-помощника, то воспользуйтесь универсальным сторонним приложением iRotate. Оно бесплатно, а скачать его можно с официального сайта разработчика - https://www.entechtaiwan.com/util/irotate.shtm .
Пройдя стандартную процедуру установки, вы увидите новый значок в левой части панели быстрого доступа. Возможно, чтобы найти его, придётся нажать на стрелочку, открывающую полный список иконок. Кликнув по значку iRotate правой клавишей мыши, выберите один из четырёх вариантов поворота. Готово, картинка изменит своё расположение относительно вас.
 Выбираем угол наклона в iRotate
Выбираем угол наклона в iRotate Видео: как повернуть экран Windows 10
Переверчивать экран специально нужно редко, а возвращать его в исходное состояние после случайного осуществления поворота иногда приходится. Есть несколько способов, позволяющих повернуть картинку, не поворачивая монитор: через кнопки клавиатуры, системные настройки, программы от производителей видеокарт или универсальное приложение.
Представляю ситуацию – вы включаете компьютер, происходит загрузка и изображение на мониторе приобретает неправильную ориентацию. Что делать? Паника! Надо срочно исправить и перевернуть экран на компьютере в нормальное положение. И не важно, вследствие чего случился этот казус – чья-то «неудачная» шутка или вы самостоятельно его перевернули.
Все описываемые способы применимы к компьютерам на базе OS Windows (7, 8, 8.1, 10) и расположены в порядке: от простых к сложным. Не будет терять время и начнем.
Переворот экрана компьютера/ноутбука с помощью горячих клавиш
Самым простым способом вернуть положение изображения обратно – использовать комбинацию горячих клавиш.
Выберите необходимую комбинацию на клавиатуре в зависимости от нынешнего положения экрана:
- Экран повернут на 90 градусов влево — Ctrl + Alt + правая стрелка;
- Экран повернут на 90 градусов вправо — Ctr + Alt + левая стрелка;
- Экран повернут на 180 градусов (стоит вверх ногами) — Ctrl + Alt + стрелка направленная вниз.
Нажатие клавиш должно происходить одновременно – иначе, ничего не получиться.
Попробуйте воспользоваться комбинацией клавиш Ctrl + Alt + F8 — это вернет настройки графики к значению «По умолчанию».
Помогло? Добавьте эту страницу в закладки (на всякий случай) и можете продолжать работу. Если все осталось на местах – пробуем следующий способ.
Переворот изображения, через параметры экрана.
Копаясь в настройках, вы могли случайно изменить ориентацию экрана с альбомной, на книжную или портретную, тем самым перевернув изображение. Теперь задача – вернуть всё обратно.
1. На пустом месте рабочего стола кликните правой кнопкой мыши. В контекстном меню выберите «Параметры экрана».

2. Вы попадете в настройки Windows, раздел «Дисплей». Найдите пункт «Ориентация», и выберите пункт «Альбомная» и сохраните изменения.

Все вышеописанные действия выполнены на базу Windows 10. Единственное отличие от младших версий – дизайн окна настроек. Не пугайтесь, если дизайн окон со скриншотов, не совпадает с вашим.
Поворачиваем экран обратно, через настройки графики
Если все описанные способы не помогают и сбой произошел на программном уровне, можно попробовать сделать поворот экрана, через настройки графического адаптера. Последовательность действий будет зависеть от вашего устройства и модели установленной видеокарты.
Определимся с видом графического адаптера:
- Графика Intel – для ноутбуков и персональных компьютеров без дискретной видеокарты;
- Графика Nvidia – для ПК с установленной видеокартой от этой компании, а также ноутбуки с указанным видеоадаптером и подключенным внешним дисплеем;
- Графика AMD — для ПК с графическим процессором от AMD и ноутбуки с подключенным внешним дисплеем.
Параметры графики Intel
Этот способ в основном, подходит для владельцев мобильных ПК – ноутбуков и нетбуков, так как дисплей работает на основе графики интегрированной в процессор устройства. Название и внешний вид окна настроек может различаться, в зависимости от модели процессора.
1. На пустом месте рабочего стола, сделайте клик правой кнопкой мыши и в контекстном меню нажмите «Параметры графики» — «Поворот» — и необходимы угол поворота.

2. Если указанный пункт отсутствует, перейдите в «Графические характеристики».

3. В окне панели управления HD графикой отметьте необходимый угол поворота.

Не забудьте применить изменения, перезагрузка устройства не потребуется.
Видеокарты от Nvidia и AMD
Данный способ поможет обладателям персональных компьютеров и мобильных ПК с подключенным через порт HDMI, внешним монитором. Все операции будут проводиться из панели управления видеокартой и не забудьте предварительно обновить драйвера.
- Щелкните правой кнопкой мыши на пустом месте рабочего стола и в контекстном меню, в зависимости от производителя видеокарты, откройте «AMD VISION Engine Control Center» или «Панель управления Nvidia».
- В меню, найдите вкладку «Дисплей» и откройте пункт «Поворот дисплея».
- Осталось вернуть ваш монитор в нормальное положение выбрав необходимый угол поворота.
Указана примерная последовательность шагов и название вкладок меню, так как они могут меняться в зависимости от версии драйверов и модели видеокарты.
Заключение
В этой инструкции, я описал все доступные методы решения возникшей проблемы. Если ни одно описанное действие не помогло перевернуть изображение, попробуйте воспользоваться одной из точек восстановления или проверить устройство на наличие вирусов. Так же, часто помогает банальное обновление драйверов.
Ну, а ели проблема решена – отблагодарите автора лайком и комментарием, мне будет приятно.
Поворот экрана в Windows – функция, которой уже сто лет в обед. Она полезна в очень многих сценариях. К примеру, много мониторов комплектуются поворотным шарниром, позволяющим сменить привычную пейзажную ориентацию на портретную, что полезно отдельным видам пользователей. Эта статья, к примеру, была написана на мониторе в портретной ориентации. Поворот экрана также является неотъемлемой частью базового набора возможностей планшетов и гибридных ноутбуков. Фильм удобно смотреть в привычной пейзажной ориентации (ее еще называют альбомной), а почитать новости на wp-seven или книжку в Microsoft Edge куда более удобно в портретной ориентации. На ноутбуки и планшеты ставят датчики поворота, отвечающие за автоматическую смену ориентации. К сожалению, в мониторы такие фичи пока что не завезли, поэтому пользователю приходится заниматься этим вручную. Если вам вдруг понадобилось сменить ориентацию экрана или вы обнаружили у себя на компьютере перевернутый вверх тормашками рабочий стол, эта статья расскажет вам, как перевернуть экран в Windows 10 и вернуть все на привычное ему место.
Сочетание клавиш для переворачивания экрана на Windows 10
Делается это несколькими способами и крайне просто. Начните с горячих клавиш: зажмите кнопки Ctrl + Alt + стрелки вверх / вниз или влево / вправо . На подавляющем большинстве компьютеров этого достаточно для быстрого поворота экрана в Windows 10, но в некоторых случаях эта комбинация клавиш по какой-то причине не срабатывает. К примеру, на моем компьютере она не работает от слова вообще. Объяснения этому феномену нет, но есть альтернативный способ (даже несколько).
Как повернуть экран в Windows 10 через параметры
На рабочем столе нажмите правую кнопку мыши и выберите Параметры экрана . Как вариант, можно нажать Win + I и перейти в раздел Система – Дисплей .
Снизу под параметром, отвечающим за разрешение дисплея расположен параметр Ориентация . Из этого выпадающего меню выберите нужный вам пункт. Экран можно повернуть в портретную ориентацию направо или налево, а также перевернуть его на 180 градусов (альбомная перевернутая). Подтвердите внесенные вами изменения.

Вернуть все обратно в привычную пейзажную ориентацию можно точно так же. Из выпадающего списка выберите параметр Альбомная и сохраните изменения. На операционных системах до Windows 10 принцип точно такой же – все делается из раздела Панели управления, который вызывается из контекстного меню на рабочем столе или внутри самой Панели управления.
Как повернуть ориентацию экрана в настройках видеокарты
Рассмотрим это на примере видеокарты Nvidia и AMD, но на компьютерах с интегрированной графикой Intel принцип будет точно такой же, лишь с оглядками на интерфейсы панели управления графикой Intel.
Если у вас видеокарта Nvidia:

На видеокартах AMD все гораздо проще. На современных драйверах нет встроенной опции для поворота экрана из настроек Radeon. Перейдите в раздел Дисплей и щелкните Разместить дисплеи . После этого вас перекинут на встроенные в Windows Параметры. Разработчики AMD предпочли не дублировать лишний раз существующие в системе настройки, что вполне логично.

Если же у вас видеокарта, драйверы которой уже не обновляются, перейдите в раздел Общие задачи дисплея – Повернуть рабочий стол (на Radeon Catalyst Software).
На сегодняшний день современные ноутбуки и компьютеры имеют встроенную функцию переворота картинки на 90 или 180 градусов, а также изменение ориентации на портретную или альбомную. Большое количество пользователей ПК совершенно не понимают, для чего нужна функция и как она работает. Бывает, переворот происходит не по воле пользователя, что влечёт за собой вопрос «как перевернуть экран на ноутбуке или компьютере». В статье мы поможем найти ответы на интересующие вопросы, рассказав о способах работы с данной трансформацией.
Для чего нужна функция и как работать с ней на Windows 10
Для начала рассмотрим, когда именно может понадобиться функция. Для подключения своего ноутбука или компьютера к проекторам, мониторам нужно уметь пользоваться функцией переворота экрана. Подключая ПК через кабель к другому устройству, разрешение может не совпадать. Также люди, выполняющие работу веб-дизайнеров или же брокеры, пользуются этой функцией. Они делают это потому, что в перевёрнутом виде располагается намного больше информации.
Пользователи компьютеров, имеющие маленьких детей, животных или просто осваивающие новые технологии, могут нечаянно оказаться в ситуации, когда изображение перевернулось от случайного нажатия. В такие моменты не стоит расстраиваться, это приводится в классический вид за несколько секунд.
Самая последняя версия ОС у Microsoft – Виндовс 10. Неопытные пользователи после переустановки долго привыкают к новой системе. Когда появляется проблема с ориентацией изображения на экране, возникает вопрос, как перевернуть экран на ноутбуке с Windows 10.
Проще всего использовать клавиатуру. Узнаем, как осуществить переворот экрана на компьютере помощью горячих клавиш поворота экрана.
По умолчанию это комбинация ALT + CTRL+ кнопки со стрелками на клавиатуре.
Процедура изменения переворота займёт меньше нескольких секунд, нужно лишь только знать, где и что нажимать.
Поворот экрана на Windows 7 и Windows 8
Как перевернуть экран на ноутбуке и компьютере с Windows 8 и Windows 7? Это можно сделать одинаковыми способами. Их существует несколько и мы расскажем о каждом из них.
Используем для настройки рабочий стол
Что делать, если нет прямого доступа к клавиатуре или горячие клавиши не активированы? Как исправить обратно перевернутый экран на ноутбуке и компьютере? При помощи обычного интерфейса Виндовс. Мы пошагово расскажем вам, как сделать правильно.

Активация горячих клавиш для исправления поворота экрана
Если горячие клавиши не активированы изначально, сделайте это своими силами. Для этого следует:

Через драйвер Nvidia
Некоторые ноутбуки и компьютеры имеют уже установленный драйвер Nidia. Его устанавливают на мощные игровые компьютеры с видеокартами. Через него вы также справитесь с проблемой перевёрнутого экрана.

iRotate
iRotate – мини программка, помогающая переворачивать изображение на компьютере. Она изменяет градус картинки и помогает с расширением при подключении к другим устройствам. Меню программы содержит команды, помогающие решить проблему.
Ссылка для скачивания