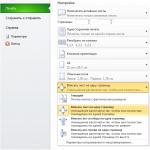Файлом подкачки называют скрытый системный файл c названием pagefile.sys . Windows использует его, когда основной оперативной памяти (RAM) недостаточно. Из оперативной памяти в pagefile.sys перемещаются документы, которые Windows не использует прямо сейчас. Увеличение файла подкачки до оптимального размера позволит запускать без «лагов» и «тормозов» игры и ресурсоемкие приложения.
Следует понимать, что файл подкачки не может полноценно заменить оперативную память из-за недостатка скорости чтения/записи и ряда других параметров (на SSD-дисках ситуация получше). Оптимальный размер файла зависит от того, сколько памяти ОЗУ установлено в системе: 4, 6, 8, 16 гигабайт и так далее. Современные игры требуют более 4, 6 или даже 8 Гб оперативной памяти, а её нехватка приводит к системным ошибкам, или просто сильным тормозам в игре.
Навигация по статье:
Использование pagefile.sys и swapfile.sys в Windows
Оперативная память нужна Windows для загрузки в нее используемых на данный момент программ, чтобы процессор имел к ним быстрый доступ. Если объема ОЗУ недостаточно, либо приложение не используется (свернуто или работает в фоновом режиме), Windows переместит часть информации в файл подкачки pagefile.sys.
Виртуальная память (жесткий диск) работает гораздо медленнее, чем оперативная. Если файл подкачки будет использоваться в играх или требовательных к ресурсам ОЗУ приложениях, возможны серьезные проблемы с быстродействием. Увеличение файла подкачки не поможет — виртуальная память слишком медленно работает. Решение: увеличивать объем ОЗУ и уменьшать файл подкачки, либо переносить pagefile.sys на более быстрые SSD-диски.
Отдельно следует упомянуть про системный файл swapfile.sys, использующийся в новых версиях Windows (8/8.1, 10). Многие пользователи уже поинтересовались, можно ли перенести данный файл на другой диск или удалить полностью. Можно, но пользы от этого не будет.
Несколько фактов о swapfile.sys:
- Файл swapfile.sys используется Windows 10 в качестве файла подкачки для Metro-приложений и плиточных приложений (UWP).
- Максимальный размер файла в текущих версиях Windows всего 256 Мб . Удаление файла негативно скажется на производительности самой Windows, особенно на слабых машинах.
- Перенос swapfile.sys на SSD-накопитель ожидаемо даст прирост скорости в сравнении с виртуальной памятью HDD.
Файл включается и начинает работать вместе с pagefile.sys, но при этом функционирует отдельно от него. Поскольку swapfile имеет динамический объем — размер файла изменяется в зависимости от нагрузки — даже 256 мегабайт места вряд ли будет израсходовано. Все это делает отключение swapfile.sys абсолютно бесполезным — его можно перенести только на быстрый диск для ускорения работы системы.

Файл подкачки для SSD-дисков
При наличии SSD-диска, файл подкачки лучше перенести на него, поскольку данный тип накопителей работает быстрее в сравнении с HDD. При этом, если на компьютере наблюдается проблема с производительностью, куда логичнее будет сначала нарастить объем ОЗУ, а уже затем приобретать SSD и производить тонкую настройку компьютера.
При достаточном объеме оперативной памяти Windows практически не будет использовать файл подкачки. Есть миф, что постоянное использование файла подкачки на SSD вредит диску, поскольку диск быстро «откручивает» отведенное количество циклов записи. На самом деле это не так, и такие накопители отлично подходят для размещения файлов подкачки именно на них.
Файл подкачки отлично справляется поставленной задачей на SSD:
- Две основные операции с этим файлом: последовательная запись крупных массивов данных и произвольная запись небольших объемов информации. Проблем с выполнением этих задач на SSD не возникает.
- Из файла pagefile.sys считывается в 40 раз больше данных, чем записывается (40:1 соотношение чтение/запись).
- Данные в pagefile.sys записываются достаточно большими частями (до 1 Мб и более), а считываются — незначительными (4-16 килобайт).
На практике это приводит к существенному увеличению производительности после переноса файла подкачки на SSD даже на компьютерах с 2-4 Гб оперативной памяти. Отключать файл или перемещать на HDD не нужно, даже если весь Windows работает на SSD и классического жесткого диска нет вообще.
Отдельно следует отметить перенос файла подкачки с жесткого диска на флешку (flash-накопитель). Заранее точно нельзя сказать, даст ли это увеличение производительности и на сколько. Нужно попробовать переместить файл и провести сравнительные тесты. Обычно прирост производительности наблюдается на старых компьютерах, где жесткие диски заведомо медленнее флеш-памяти.
Оптимальный размер файла подкачки
Windows позволяет выполнить несколько действий с файлом подкачки: отключить, установить ограничение по размеру или сделать файл неограниченным. В последнем случае размер pagefile.sys будет определяться по усмотрению системы. При выборе размера файла подкачки можно пойти двумя путями: либо установить усредненные значения, либо попробовать определить размер файла исходя из конкретных задач. Второй вариант, естественно, предпочтительнее.
Стандартные настройки выглядят приблизительно так:
- При 2 Гб ОЗУ или менее — 2-4 Гб виртуальной памяти в качестве подкачки (100-200%).
- При 4-6 Гб ОЗУ — 4-6 Гб (100-150%).
- При 8-10 Гб ОЗУ — 2-4 Гб (50% и менее).
- При 16, 32 Гб памяти можно оставить выбор на усмотрение системы.
В старых версиях Windows при определенном размере памяти могут быть ограничения на размер pagefile.sys. При 4 Гб ОЗУ система может сказать, что 2048 Мб файла подкачки — это и рекомендуемый объем, и максимально возможный. При 16 Гб и выше можно установить как минимальный размер файла подкачки (1-2 гигабайта).
Такого объема ОЗУ достаточно для выполнения практически любых задач, чтобы Windows не приходилось использовать «медленную» память жесткого диска. Полностью отключать подкачку не рекомендуется при любом объеме ОЗУ: этот файл нужен Windows и многим приложениям, без него при запуске приложений и игр может возникать ошибка «недостаточный объем памяти».
Гораздо лучше ориентироваться не по этой таблице, а определить оптимальный размер файла подкачки исходя из конкретных задач. В современных реалиях новая игра или даже много открытых вкладок браузера могут загрузить все 4, 6 или 8 гигабайт ОЗУ на все 100%, поэтому универсального решения нет.
Чтобы определить оптимальный размер файла для себя, нужно:
- Открыть Диспетчер задач (через Панель управления или комбинацию клавиш Ctrl+Alt+DeL ).
- Перейти во вкладку Быстродействие , чтобы наблюдать за объемом используемой памяти.
- «Загрузить» систему по максимуму , ориентируясь на обычное использование компьютера: открыть рабочие программы, новую игру, десяток вкладок в браузере с Youtube или музыкой, мессенджеры.
- Используемый объем ОЗУ умножаем на два. Из этого количества вычитается объем ОЗУ, и получается оптимальный размер файла подкачки.
Примеры расчета:
- На компьютере 8 Гб оперативной памяти, при запуске всех нужных программ используется 6 Гб. Умножаем 6х2 и вычитаем 8, получаем 4 Гб подкачки.
- На компьютере 2 Гб памяти, используются все 2: 2х2-2=2. Устанавливаем размер файла равный ОЗУ. Если используется полтора, то в подкачке достаточно 1 Гб места.
- В системе 4 Гб ОЗУ, используется 3-3,5 Гб. Считаем 3х2-4=2 Гб, 3,5х2-4=3 Гб, следовательно оптимально установить 2-3 Гб файла подкачки.
- Имеем 16 Гб ОЗУ, используется 8. По формуле выходит 8х2-16=0 гагабайт, достаточно формального размера или автоматического определения системой.
Но при загрузке в 14 Гб из 16 по формуле уже выйдет 14х2-16=12 Гб. Это, конечно, уже не сработает — если система сжирает практически 16 Гб ОЗУ, то дальше помочь Windows можно лишь дальнейшим наращиванием памяти до 32 Гб и более, ускорением этой памяти и другими радикальными методами. Осталось определиться, как выставить эти настройки на разных версиях Windows.
Windows 10
В Windows 10 можно нажать кнопку Пуск, ввести в строке поиска «производительность» и сразу перейти в раздел Настройка представления и производительность системы . В это меню также можно попасть через Панель управления.
Для изменения файла подкачки в Windows 10 нужно:
- В открывшемся окне «Параметры быстродействия» перейти во вкладку Дополнительно .
- В разделе «Виртуальная память» нажать кнопку Изменить…
- Убрать галочку «Автоматически выбирать объем файла подкачки» (по-умолчанию эта настройка рекомендуется большинству пользователей).
- Нажать кнопку Задать и указать исходный и максимальный размер файла подкачки в мегабайтах (значение может быть одинаковым). Внизу окна Windows предложит оптимальные значения по мнению системы.
- Нажать Ок и перезагрузить систему, чтобы изменения вступили в силу.
На этой же странице можно полностью отключить файл подкачки, выбрав соответствующий пункт. После отключения, файл пропадет только после перезагрузки компьютера. Также можно выбрать диск, на котором файл будет располагаться. Кто не помнит или не знает, 1 Гб — 1024 Мб, 2 Гб — 2048 Мб, 4 Гб — 4096 Мб и так далее.

Windows 7, 8/8.1
Изменить размер файла подкачки в Windows 7, 8 и 8.1 можно в Свойствах системы. Для этого нужно нажать правой кнопкой мыши по значку Мой компьютер и выбрать пункт «Свойства». В левом меню будет располагаться кнопка «Защита системы». В настройки системы также можно перейти через Панель управления — это касается любой версии Windows.

Также можно сразу попасть на страницу настроек, написав команду sysdm.cpl в строке «Выполнить» (Win + R). Пошаговая инструкция:
- Нажимаем комбинацию клавиш Win + R , в появившемся окне вводим sysdm.cpl , нажимаем Enter .
- Откроется окно Свойства системы, вверху которого нужно перейти во вкладку Дополнительно .
- Нажать на кнопку Параметры в разделе Быстродействие .
- В открывшемся окне еще раз перейти во вкладку Дополнительно .
- Нажать на кнопку Изменить в разделе Виртуальная память.
После этого откроется окно, которое приблизительно одинаково в Windows всех версий с 7 по 10 включительно. Здесь можно установить нужный размер файла подкачки, выбрать диск для него или отключить функционал вовсе. По умолчанию может стоять настройка «Автоматически определять размер файла подкачки» — эту галочку нужно будет снять, чтобы выставить свои параметры. Изменения вступят в силу после перезагрузки компьютера.

Windows XP
Для Windows XP оптимальным размером файла подкачки считаются следующие значения (в зависимости от оперативной памяти):
- 512 Мб ОЗУ – 2048 Мб
- 1 Гб ОЗУ – 1312 Мб
- 2 Гб ОЗУ – 1024 Мб
- 4 Гб ОЗУ – 512 Мб
- 6 Гб ОЗУ и более – на усмотрение системы.
Опять же, расчеты носят индивидуальный характер, и все зависит от того, для чего используется конкретный компьютер. Для изменения размера файла подкачки в Windows XP нужно выполнить приблизительно такие же действия, как и на новых Windows:
- Нажать правой кнопкой мыши по иконке Мой компьютер на рабочем столе.
- В появившемся контекстном меню открыть вкладку Свойства .
- Перейти во вкладки Дополнительно -> Быстродействие .
- Перейти по ссылке Виртуальная память и нажать на кнопку Изменить .
Как и во всех остальных случаях, полное отключать файл подкачки не нужно. Достаточно оставить выбор его размера на усмотрение системы, либо самому выставить минимальный размер вы 512-1024 Мб.
Для работы операционных систем Windows используется файл подкачки, который представляет собой некую виртуальную память компьютера, являющуюся расширением его физической оперативной памяти. Этот файл подкачки обеспечивает функционирование компьютерных программ в случаях, когда не хватает его физической RAM памяти.
Windows по умолчанию определяют параметры файла подкачки автоматически. Но иногда изменение вручную файла подкачки способно помочь пользователю оптимизировать работу систему. В некоторых случаях целесообразно вовсе отключить файл подкачки. В ряде ситуаций лучше всего ничего не делать, позволив системе и дальше автоматически определять размер файла подкачки. Ниже мы разберемся, как следует настраивать файл подкачки соответственно особенностям использования компьютера, а также его характеристикам.
Каким образом увеличить либо уменьшить файл подкачки в ОС Windows 7/8/10
Перед тем, как рассказать о том, какой именно размер файла является оптимальным для разных сценариев, мы хотим пояснить, каким образом можно изменять этот размер либо отключать использование виртуальной памяти операционной системы.Чтобы настроить параметры файла подкачки, следует зайти в «Свойства системы» («Мой компьютер » правой кнопкой - «Свойства »), а затем выбрать в появившемся списке «Защиту системы».

Сделать это быстрее можно, нажав на клавиатуре «Win+R » и затем введя команду sysdm.cpl (подходит для Windows 7/8/10).

Откройте в диалоговом окне вкладку «Дополнительно », после чего нажмите на кнопку «Параметры », располагающуюся в разделе «Быстродействие » и затем опять выберите вкладку «Дополнительно ». После этого следует зайти в раздел «Виртуальная память » и нажать там клавишу «Изменить ».

Здесь можно настроить нужные параметры виртуальной памяти:

- Увеличить либо уменьшить файл подкачки;
- Отключить виртуальную память.
Как правильно выполнить настройку файла подкачки?
В некоторых статьях, посвященных оптимизации Windows, встречаются рекомендации относительно отключения файла подкачки в случае, если размер оперативки составляет 8 либо 6 гигабайт. Также в них рекомендуется использовать автоматический выбор размера файла подкачки. Основаны эти советы на следующем. Компьютер в случае отключения файла подкачки не будет использовать свой жесткий диск как дополнительную память. Это обеспечит увеличение скорости работы операционной системы (оперативная память компьютера в разы быстрее). Указав вручную точный размер файла подкачки (рекомендуется при этом исходный, а также максимальный размеры указывать одинаковыми), мы обеспечим высвобождение места на диске и сможем избавить операционную систему от необходимости настраивать размеры этого файла.Примечание: при использовании SSD диска желательно установить максимально возможное количество RAM, а файл подкачки полностью отключить, что позволит увеличить срок использования твердотельного диска.
Мы полагаем, что при регулировании файла подкачки ориентироваться следует в первую очередь не на размер оперативной памяти, а на особенности использования компьютера, иначе велика вероятность появления сообщения о нехватке памяти.
Если на вашем компьютерном устройстве установлен 8 гигабайт оперативной памяти, а компьютер вы используете, главным образом, для просмотра различных сайтов, а также нескольких игр, отключение файла подкачки, скорее всего, будет правильным решением (хотя существует вероятность появления сообщения о недостатке памяти).
Если же вы используете свой компьютер для редактирования фотографий при помощи профессиональных программ, работы с трехмерной либо векторной графикой, проектирования ракетных двигателей и домов, а также используете виртуальные машины, восьми гигабайтов оперативной памяти вам будет мало, поэтому в процессе вашей работы обязательно потребуется файл подкачки. Более того, отключив файл подкачки, вы рискуете неожиданно потерять не сохраненные вами документы, а также файлы при возникновении дефицита памяти.
 Если вы не можете определить, какое количество оперативной памяти вам необходимо и каким должен быть оптимальный размер файла подкачки, рекомендуем выполнить следующие действия:
Если вы не можете определить, какое количество оперативной памяти вам необходимо и каким должен быть оптимальный размер файла подкачки, рекомендуем выполнить следующие действия:
В интернете можно встретить рекомендации, которые отличаются от предложенного выше варианта. Вы должны решить самостоятельно, каким из этих рекомендаций вы будете следовать.
Чтобы увеличить объем доступной оперативной памяти, компьютер использует виртуальную память, записывая определенный объем данных оперативной памяти (например, 1834 Мбайт) на жесткий диск, в файл подкачки. Далее система может по мере необходимости обращаться к этим данным.
Оперативная память (англ. Random Access Memory, память с произвольным доступом; комп. жарг. Память, Оперативка) - энергозависимая часть системы компьютерной памяти, в которой временно хранятся данные и команды, необходимые процессору для выполнения им операции.
Windows 7 записывает файлы подкачки на жесткие диски в формате pagefile.sys.
Начальный файл подкачки создается автоматически для диска, на котором установлена операционная система. По умолчанию на других дисках нет файлов подкачки, но их можно создавать вручную. Однако в большинстве случаев это не понадобится, поскольку размещение файлов подкачки на нескольких дисках не обязательно приводит к улучшению производительности.
В Windows 7 автоматическое управление виртуальной памятью работает гораздо лучше, чем в предыдущих версиях. Как правило, Windows 7 выделяет для виртуальной памяти объем, равный объему оперативной памяти компьютера. Благодаря этому не происходит фрагментации файлов подкачки, что привело бы к снижению производительности.
Фрагментация данных - процесс, при котором файл при записи на диск разбивается на блоки различной длины, которые записываются в разные области жесткого диска. Противоположным процессом является дефрагментация.
Можно вручную регулировать некоторые параметры. Скорее всего, вы захотите ограничить объем виртуальной памяти. Для этого можно задать исходный и максимальный размер файла подкачки, что также поможет избежать фрагментации.
В большинстве случаев оптимальный размер файла подкачки будет вдвое больше объема оперативной памяти системы. Например, для компьютера с оперативной памятью 1024 Мбайт лучше, чтобы Общий объем файлов подкачки на всех дисках был не меньше 2048 Мбайт.
Однако если объем оперативной памяти компьютера больше 4 Гбайт, можно задать размер файла подкачки так, чтобы он был в полтора раза больше, чем оперативная память. Например, для компьютера с оперативной памятью 6144 Мбайт лучше, чтобы Общий объем файлов подкачки на всех дисках был не меньше 9216 Мбайт.
Для оптимальной производительности минимальный размер файла подкачки должен быть равен объему оперативной памяти, а максимальный - объему оперативной памяти, умноженному на число от 1,5 до 2. Преимущество ограничения размера файла подкачки состоит в том, что система изначально выделяет определенный объем этой памяти и не должна увеличивать его по мере запуска программ пользователем.
Чтобы настроить параметры виртуальной памяти, выполните следующие действия:
1. Кликните по кнопке меню Пуск и выберите Панель управление.

Меню Пуск — Панель управления

3. Откройте окно Система. Внизу в левой части щелкните на ссылке Счетчики и средства производительности.

Окно Система — Счетчики и средства производительности


5. Во вкладке Дополнительно щелкните на кнопке Изменить…, и на экране появится диалоговое окно Виртуальная память, в котором вы найдете следующую информацию.

Кнопка Изменить…
- Диск [метка тома] и Файл подкачки (МБ). Показывает текущую конфигурацию виртуальной памяти. В диалоговом окне приводится список всех томов с соответствующими файлами подкачки (если такие есть). Для файлов подкачки приводится исходный и максимальный размер.
- Размер файла подкачки для каждого диска. Показывает сведения о выбранном диске (в частности, количество свободного места) и позволяет изменить размер файла подкачки на нем.
- Общий объем файла подкачки на всех дисках. Показывает рекомендуемый объем виртуальной памяти и объем виртуальной памяти, выделенный в настоящий момент.

6. По умолчанию система Windows сама определяет размер файлов подкачки. Если вы хотите задать этот параметр вручную, снимите флажок Автоматически выбирать объем файла подкачки.

7. В списке Диск выберите том для настройки.

8. Выберите Указать размер, затем введите исходный и максимальный размеры.


10. Повторите действия 6-8, чтобы настроить все тома.
11. Щелкните на кнопке ОК. Если система предложит перезаписать существующий файл pagefile.sys, щелкните на кнопке Да.
12. Если вы изменили настройки файла подкачки, который используется в данный момент, то увидите сообщение о том, что нужно перезагрузить компьютер, чтобы изменения вступили в силу. Щелкните на кнопке ОК.

13. Щелкните на кнопке ОК дважды, чтобы закрыть все диалоговые окна. Система предложит вам перезагрузить Windows. Щелкните на кнопке Перезагрузить сейчас.
Чтобы компьютер настроил все автоматически, выполните следующие действия:
2. Откройте окно Система. Внизу в левой части щелкните на ссылке Счетчики и средства производительности.
4. Во вкладке Дополнительно щелкните на кнопке Изменить…, и на экране появится диалоговое окно Виртуальная память.
5. Установите флажок Автоматически выбирать объем файла подкачки.

6. Щелкните на кнопке OK дважды, чтобы закрыть все диалоговые окна.
Благодаря виртуальной памяти частично увеличивается производительность системы поскольку виртуальная память позволяет освободить основную оперативную память для хранения в ней только активно используемых приложений.
Активные области памяти хранятся в оперативной памяти, а менее активные перемещаются в виртуальную память и сохраняются на одном из разделов жесткого диска. Обращение к виртуальной памяти всегда вызывает задержку, и визуально это выглядит как будто система задумывается на несколько секунд.
Если ваш объем оперативной памяти не превышает 2 Гбайт, и вы регулярно замечаете подобные явления, то возможно оперативной памяти не хватает для всех запущенных на вашем компьютере приложений и служб.
Как узнать работаете ли ваш ПК на пределе возможностей оперативной памяти?
Для этого выведите на Рабочий стол гаджет, отображающий загрузку оперативной памяти и процессора. Для этого проделайте следующее:
1. Наведите указатель мыши на Рабочем столе в свободное место и кликните на правую кнопку мыши. В контекстном меню выберите Гаджеты.

Контекстное меню — Гаджеты
2. В появившемся окне выберите гаджет Индикатор ЦП.

3. Закройте это окно.
На Рабочем столе будет отображен индикатор загрузки центрального процессора и используемый объем оперативной памяти.

Файл подкачки, или swag-файл – это программное дополнение к оперативной памяти, которое помогает системе работать быстрее в том случае, если основная оперативная память занята более важными процессами. Оперативная память, как мы понимаем, на разных устройствах может быть установлена разная, поэтому и возникает вопрос, каким же должен быть оптимальный размер файла подкачки, в нашем случае, для ОС Windows 10.
Как рассчитывается оптимальный размер?
Правильная настройка размера swag-файла должна основываться на формуле «чем больше объем оперативной памяти – тем, соответственно, меньше должен быть файл подкачки». Это правило позволит .
Некоторые специалисты настаивают на том, что для объема ОЗУ 8 Гб оптимальный размер ФП должен быть равен нулю, проще говоря, полностью удален. Но это не совсем правильный совет, не забываем, что некоторые рабочие приложения затребуют у вас наличие файла подкачки в обязательном порядке.
Чуть ниже мы ознакомимся с небольшой таблицей, где будут указаны примерные значения, для расчета того, какой размер и при каком объеме установить. Почему примерные? При ответе на вопрос «как правильно выставить файл подкачки на Windows 10» обязательно должны учитываться и дополнительные факторы, такие как то, для каких целей используется устройство. Максимальный размер ФП у игрового компьютера и простой рабочей лошадки будет несколько разниться – оперативная память используется в этих случаях по-разному.
Задумались о том, ? Подробная инструкция есть на нашем сайте.
Этот способ как раз таки и поможет при оптимизации работы системы для игрового процесса, например, рассчитать размер файла подкачки для Windows 10 при 4 гб ОЗУ для игр.
Если вы не сторонник всех этих вычислений, вам нужно готовое решение, как выбрать размер файла подкачки, то рассмотрим усредненные данные (если вы среднестатистический пользователь ПК):
Еще раз оговоримся – данные примерные и зависят от обстоятельств. О том, как , вы можете почитать у нас.
Начиная с Windows 95, операционные системы Windows, основанных на использовании специального файла подкачки, который действует, как своего рода "блокнот" для хранения модифицированных страниц, все еще используют какой-то процесс. В общих чертах, файл подкачки в windows 10, 8, 7 и XP, используется операционной системой для временных данных, которые поменялись в физической памяти для обеспечения большего объема виртуальной памяти. Обычным словом, разгружает отдельные фрагменты памяти с оперативной памяти "ОЗУ" в отдельное место на жестком диске.
Как правильно настроить файл подкачки в Windows 10 и Windows 7
Собственный проверенный совет. Для создания правильного файла подкачки, лучше всего создать отдельный локальный диск FAT32 на котором будет только файл подкачки, и туда ничего больше не пихать: ни фильмы, ни музыку. Почему? Потому что, если файл подкачки ставить по умолчанию диск "С" на котором находится сама система, то виртуальная память будет грузить диск "С" вместе с системой. По этому легче создать отдельный локальный диск для файла подкачки и пусть себе работает спокойно. Рекомендую создать раздел размером 10-20 Гб. Еще можно сделать .
Я тестировал разные оптимальные размеры виртуальной памяти в windows 10, 7, 8, XP и никто точно не знает, какие нужно размеры задавать. Все зависит от множества факторов: какой windows 10 или xp, 32 бита или 64, какой пик дампа при нагрузке на систему, сколько ошибок страниц в секунду и много еще каких замутных параметров, которые нужно сидеть, смотреть и вычислять. Я подобрал по работоспособности компьютера с разными цифрами. Советую ставить файл подкачки по выбору системы на отдельный локальный диск . Если кто хочет задать размеры, то оптимальные размеры виртуальной памяти:
- 512 Mb на компе. - ставим 2248-2248 Mb
- 1024 Mb на компе. - ставим 2048-2048 Mb
- 2048 Mb на компе. - ставим 1512-1512 Mb
- 4096 Mb на компе. - ставим 1024-1024 Mb
- 8 Гб и больше на компе. - без файла подкачки (отключен)
Как задать оптимальный размер виртуальной памяти в windows 10 и windows 7
- Открываем "мой компьютер", жмем на пустом поле ПКМ- правая клавиша мыши, выбираем "свойства".

- Дополнительные параметры системы.
- Дополнительно.
- Параметры.
- Изменить.
- Убрать галочку "автоматически выбрать объем файла подкачки".
- Указать созданный нами отдельный локальный диск для файла подкачки, что описывал выше.
- Выбрать пункт "размер по выбору системы".
- Нажать кнопку "задать".

Как увеличить файл подкачки в Windows xp
- Открываем "Мой компьютер", жмем на пустом поле ПКМ и "Свойства".
- 1. Вкладка дополнительно, жмем "Параметры".
- 2. В следующим окне жмем вкладку "дополнительно".
- 3. Нажимаем "изменить".