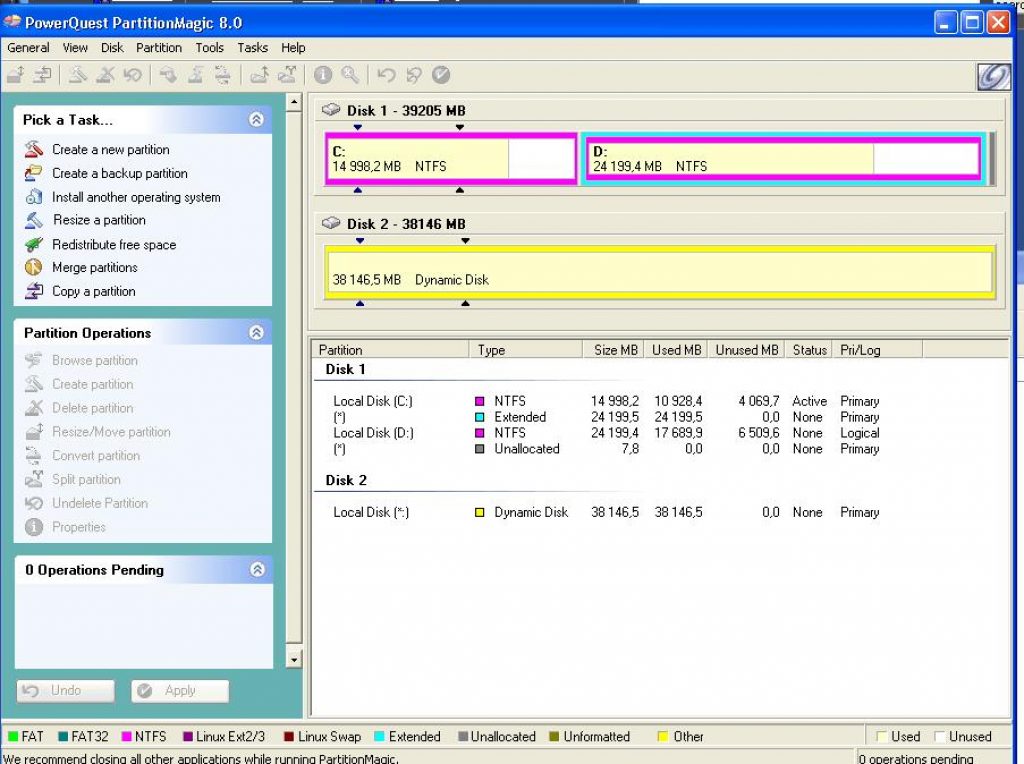Чтобы увеличить объем доступной оперативной памяти, компьютер использует виртуальную память, записывая определенный объем данных оперативной памяти (например, 1834 Мбайт) на жесткий диск, в файл подкачки. Далее система может по мере необходимости обращаться к этим данным.
Оперативная память (англ. Random Access Memory, память с произвольным доступом; комп. жарг. Память, Оперативка) - энергозависимая часть системы компьютерной памяти, в которой временно хранятся данные и команды, необходимые процессору для выполнения им операции.
Windows 7 записывает файлы подкачки на жесткие диски в формате pagefile.sys.
Начальный файл подкачки создается автоматически для диска, на котором установлена операционная система. По умолчанию на других дисках нет файлов подкачки, но их можно создавать вручную. Однако в большинстве случаев это не понадобится, поскольку размещение файлов подкачки на нескольких дисках не обязательно приводит к улучшению производительности.
В Windows 7 автоматическое управление виртуальной памятью работает гораздо лучше, чем в предыдущих версиях. Как правило, Windows 7 выделяет для виртуальной памяти объем, равный объему оперативной памяти компьютера. Благодаря этому не происходит фрагментации файлов подкачки, что привело бы к снижению производительности.
Фрагментация данных - процесс, при котором файл при записи на диск разбивается на блоки различной длины, которые записываются в разные области жесткого диска. Противоположным процессом является дефрагментация.
Можно вручную регулировать некоторые параметры. Скорее всего, вы захотите ограничить объем виртуальной памяти. Для этого можно задать исходный и максимальный размер файла подкачки, что также поможет избежать фрагментации.
В большинстве случаев оптимальный размер файла подкачки будет вдвое больше объема оперативной памяти системы. Например, для компьютера с оперативной памятью 1024 Мбайт лучше, чтобы Общий объем файлов подкачки на всех дисках был не меньше 2048 Мбайт.
Однако если объем оперативной памяти компьютера больше 4 Гбайт, можно задать размер файла подкачки так, чтобы он был в полтора раза больше, чем оперативная память. Например, для компьютера с оперативной памятью 6144 Мбайт лучше, чтобы Общий объем файлов подкачки на всех дисках был не меньше 9216 Мбайт.
Для оптимальной производительности минимальный размер файла подкачки должен быть равен объему оперативной памяти, а максимальный - объему оперативной памяти, умноженному на число от 1,5 до 2. Преимущество ограничения размера файла подкачки состоит в том, что система изначально выделяет определенный объем этой памяти и не должна увеличивать его по мере запуска программ пользователем.
Чтобы настроить параметры виртуальной памяти, выполните следующие действия:
1. Кликните по кнопке меню Пуск и выберите Панель управление.

Меню Пуск — Панель управления

3. Откройте окно Система. Внизу в левой части щелкните на ссылке Счетчики и средства производительности.

Окно Система — Счетчики и средства производительности


5. Во вкладке Дополнительно щелкните на кнопке Изменить…, и на экране появится диалоговое окно Виртуальная память, в котором вы найдете следующую информацию.

Кнопка Изменить…
- Диск [метка тома] и Файл подкачки (МБ). Показывает текущую конфигурацию виртуальной памяти. В диалоговом окне приводится список всех томов с соответствующими файлами подкачки (если такие есть). Для файлов подкачки приводится исходный и максимальный размер.
- Размер файла подкачки для каждого диска. Показывает сведения о выбранном диске (в частности, количество свободного места) и позволяет изменить размер файла подкачки на нем.
- Общий объем файла подкачки на всех дисках. Показывает рекомендуемый объем виртуальной памяти и объем виртуальной памяти, выделенный в настоящий момент.

6. По умолчанию система Windows сама определяет размер файлов подкачки. Если вы хотите задать этот параметр вручную, снимите флажок Автоматически выбирать объем файла подкачки.

7. В списке Диск выберите том для настройки.

8. Выберите Указать размер, затем введите исходный и максимальный размеры.


10. Повторите действия 6-8, чтобы настроить все тома.
11. Щелкните на кнопке ОК. Если система предложит перезаписать существующий файл pagefile.sys, щелкните на кнопке Да.
12. Если вы изменили настройки файла подкачки, который используется в данный момент, то увидите сообщение о том, что нужно перезагрузить компьютер, чтобы изменения вступили в силу. Щелкните на кнопке ОК.

13. Щелкните на кнопке ОК дважды, чтобы закрыть все диалоговые окна. Система предложит вам перезагрузить Windows. Щелкните на кнопке Перезагрузить сейчас.
Чтобы компьютер настроил все автоматически, выполните следующие действия:
2. Откройте окно Система. Внизу в левой части щелкните на ссылке Счетчики и средства производительности.
4. Во вкладке Дополнительно щелкните на кнопке Изменить…, и на экране появится диалоговое окно Виртуальная память.
5. Установите флажок Автоматически выбирать объем файла подкачки.

6. Щелкните на кнопке OK дважды, чтобы закрыть все диалоговые окна.
Благодаря виртуальной памяти частично увеличивается производительность системы поскольку виртуальная память позволяет освободить основную оперативную память для хранения в ней только активно используемых приложений.
Активные области памяти хранятся в оперативной памяти, а менее активные перемещаются в виртуальную память и сохраняются на одном из разделов жесткого диска. Обращение к виртуальной памяти всегда вызывает задержку, и визуально это выглядит как будто система задумывается на несколько секунд.
Если ваш объем оперативной памяти не превышает 2 Гбайт, и вы регулярно замечаете подобные явления, то возможно оперативной памяти не хватает для всех запущенных на вашем компьютере приложений и служб.
Как узнать работаете ли ваш ПК на пределе возможностей оперативной памяти?
Для этого выведите на Рабочий стол гаджет, отображающий загрузку оперативной памяти и процессора. Для этого проделайте следующее:
1. Наведите указатель мыши на Рабочем столе в свободное место и кликните на правую кнопку мыши. В контекстном меню выберите Гаджеты.

Контекстное меню — Гаджеты
2. В появившемся окне выберите гаджет Индикатор ЦП.

3. Закройте это окно.
На Рабочем столе будет отображен индикатор загрузки центрального процессора и используемый объем оперативной памяти.

Файл подкачки , называемый также своп-файлом , это виртуальная память компьютера. В некоторых случаях, его использование необходимо. Например, Вы устанавливаете на компьютер игру, которая требует 4 гигабайта оперативной памяти, а у Вас установлено ОЗУ на 2 гигабайта. Именно тогда, когда заканчивается оперативная память, операционная система обращается к виртуальной, то есть файлу подкачки.
Опытные пользователи, рекомендуют отключить файл подкачки на компьютере, а вместо этого установить дополнительное ОЗУ. Это обусловлено тем, что считывание виртуальной памяти происходит не так быстро, как считывание оперативной, в результате, компьютер будет работать немного медленнее.
Если Вы не хотите идти в магазин, а дома ОЗУ нет, то можно увеличить оперативную память с помощью флешки . Перейдите по ссылке и прочтите подробное описание, как это сделать.
Если раньше Вы никогда не задавали параметры для файла подкачки, то по умолчанию операционная система хранит его на том диске, где у Вас установлена ОС, и сама определяет его оптимальный объем.
Для увеличения быстродействия работы компьютера, лучше поместить своп-файл не на том разделе жесткого диска, где у Вас установлена операционная система, а на любом другом.
Размер файла подкачки рекомендуется выбирать исходя из параметров установленной – минимальный размер ставим равный ОП, а максимальный должен превышать ОП в два раза. Если у Вас стоит ОЗУ на 4 Гб: минимальный размер ставим 4 Гб, максимальный – 8 Гб.
Если перед завершением работы на компьютере Вы захотите очистить файл подкачки Windows 7 – перейдите по ссылке и прочтите подробную статью об этом.
Теперь давайте разбираться с вопросом – как увеличить размер файла подкачки в Windows 7.
Сначала необходимо выяснить, где расположен файл подкачки на компьютере. Для этого заходим «Пуск» – «Панель управления» .
В следующем окне открываем раздел «Система» .


Здесь на вкладке «Дополнительно» в разделе «Быстродействие» нажмите на кнопку «Параметры» .

В окне параметров переходим на вкладку «Дополнительно» и в разделе «Виртуальная память» кликаем по кнопочке «Изменить» .

У меня файл подкачки находится на диске С: . Чтобы перенести его на диск D: , отмечаю маркером «Без файла подкачки» и нажимаю «Задать» . Появится информационное окошко, в нем нажмите «Да» .

Дальше кликаю мышкой по диску D: , отмечаю маркером пункт «Указать размер» и задаю исходный и максимальный размер файла подкачки. ОЗУ у меня установлено на 2 гигабайта, соответственно, исходный размер 2 Гб, максимальный 4 Гб. Если Вы хотите, то задайте максимальное значение больше, но учтите, что на это же значение уменьшается и доступный объем памяти на соответствующем разделе жесткого диска. Нажимаем «Задать» . Если все параметры установлены, нажмите «ОК» .

Появится информационное окошко, в котором жмем «ОК» , и чтобы изменения вступили в силу – перезагружаем компьютер.

На этом все. Мы разобрались не только, как увеличить файл подкачки Windows 7, но и выяснили, где он находится, и какой оптимальный размер для него лучше выбрать.
Смотрите видео по теме:
Оценить статью:
В системах Windows 7, 8, XP и 10 существует системный, скрытый файл pagefile.sys называемый файлом подкачки. Он используется как виртуальная оперативная память (RAM ) дополняя физическую когда её недостаточно. Пользователи задаются вопросом как правильно его выставить и какой его оптимальный размер? Об этом и пойдёт речь в данной статье.
Так же в нём хранятся неиспользуемые данные программ и приложений (например, когда они свёрнуты и незадействованные ). Так, как файл находится на жестком диске, то и все обращения к нему напрямую связанны с диском, который намного медленней оперативной памяти. Поэтому система использует его только в крайних случаях (то есть когда не хватает физической RAM ).
Какой-либо универсальной инструкции по правильному выставлению размера этого файла не существует так, как ресурсы компьютера у всех расходуются по-разному, характеристики ПК тоже разные. Поэтому надо ориентироваться на свои потребности.
Если вы отключите файл подкачки, то при недостатке RAM будет появляться соответствующая ошибка и используемые приложения будут неожиданно завершать свою работу. Чтобы этого избежать необходимо выставить оптимальный размер файла подкачки. Я покажу как это сделать на примере Windows 7. Данные инструкции будут актуальны для других версий и разрядностей (x32 и x64 ).
Критерии оптимального размера файла подкачки
По умолчанию Windows автоматически определяет его размер по своей формуле. Это не всегда эффективно. В отдельных случаях изменение файла подкачки может сильно улучшить производительность.
Необходимо определить какой максимум оперативной памяти вы потребляете при работе за ПК. Затем нужно сравнить эти данные с физическим количеством RAM и при её недостатке дополнить размером файла подкачки. Покажу на примере как это можно сделать.
Запустите все возможные программы, приложения, игры и всё чем теоретически вы бы пользовались одновременно. Затем запустите диспетчер задач (ctrl+alt+delete ), и посмотрите объём используемой памяти. Это то количество RAM, которое необходимо предоставить компьютеру.
Исходя из этих данных можно задать оптимальный размер. На изображении выше расход памяти 1.60 гигабайт. При максимуме 2. Значит файл подкачки в данном случае не используется и его можно отключить. Но это только пример!
Отключать файл подкачки не рекомендуется вообще, однако можно это сделать только если вы точно уверенны, что не сможете использовать больше памяти чем количество физической и если ненужны дампы памяти. Так же следует учитывать, что некоторые приложения требуют обязательное наличие этого файла и без него работать не будут.
Если бы значение было больше максимального (то есть больше 2 ), то необходимо было бы установить размер равный количеству потребляемой памяти + запас (50% ). Примерно такие цифры будут безопасны. В большинстве случаев не удаётся точно узнать этот максимум и поэтому используются приблизительные правила, которые страхуют от ошибок нехватки RAM.
Чем меньше физической, оперативной памяти, тем больше виртуальной. Ниже приведена таблица, в которой указаны значения если бы компьютер не использовал больше 4 гигабайт RAM.
Всё зависти от потребностей пользователя. Кому-то и 16 гигабайт может не хватать, а кому-то и 1 гигабайта будет достаточно и никаких ошибок не возникнет.
Обратите внимание, что максимальный и минимальный размер устанавливается одинаковый. Делается это для того, чтобы избавится от фрагментации. Актуально только если у вас HDD.
Ещё можно провести эксперимент «методом тыка». Уменьшать размер файла подкачки до тех пор, пока не появится ошибка о нехватке памяти и остановится на том размере, когда её не было.
Почитав различные форумы я пришёл к выводу, что при 8 гигабайт оперативной памяти у большинства пользователей никогда не возникало проблем с файлом подкачки, а если и были, то его просто включали на минимальном размере. В остальных случаях (когда памяти меньше ) были частые ошибки. Выводы делайте сами.
Увеличение и отключение файла подкачки Windows 7
Для начинающих пользователей покажу как его изменять. Для того, чтобы изменения вступили в силу, необходимо перезагрузить компьютер.
Перейдите в меню Пуск >> Панель управления (крупные значки ) >> Счётчики и средства производительности.

Перейдите в настройки визуальных эффектов.

Во вкладке «Дополнительно» можно перейти в окно настроек файла подкачки. Здесь указывается его размер или полное отключение.

На вопросы готов ответить в комментариях.
Как вы решили использовать файл подкачки?
Poll Options are limited because JavaScript is disabled in your browser.
Грамотная оптимизация компьютера позволяет ему быстро справляться с поставленными задачами, даже с не самым мощным «железом». Одним из важнейших моментов оптимизации при малом объеме оперативной памяти является настройка файла подкачки. Большинство пользователей оставляют на усмотрение Windows, какой размер файла подкачки выбрать, чтобы компьютер работал идеально. Подобный подход в корне неправильный, и самостоятельная настройка файла подкачки позволит увеличить производительность системы.
Оглавление:Что такое файл подкачки Windows и зачем он нужен
 В каждом компьютере установлена оперативная память, задачей которой является временное хранение данных в быстром доступе для процессора. Жесткий диск также может выступать хранилищем для быстрого доступа к данным, но его скорость значительно ниже, чем у оперативной памяти. Именно файлом подкачки называется область жесткого диска, выделенная для временного хранения информации. Когда заканчивается свободная оперативная память, компьютер запишет информацию в файл подкачки, а после ее оттуда сможет считать.
В каждом компьютере установлена оперативная память, задачей которой является временное хранение данных в быстром доступе для процессора. Жесткий диск также может выступать хранилищем для быстрого доступа к данным, но его скорость значительно ниже, чем у оперативной памяти. Именно файлом подкачки называется область жесткого диска, выделенная для временного хранения информации. Когда заканчивается свободная оперативная память, компьютер запишет информацию в файл подкачки, а после ее оттуда сможет считать.
Если рассматривать работу файла подкачки на примере, можно отметить следующий сценарий. При запуске нескольких приложений, которые активно потребляют оперативную память, часть из них будет неактивна (свернуты). В такой ситуации нет смысла хранить их в оперативной памяти, тем самым загружая свободное место, и операционная система Windows переведет неактивные программы в файл подкачки. Активные же программы будут находиться в оперативной памяти, чтобы быстрее обрабатываться. Когда пользователь обратится к ранее неактивной программе, ее данные переберутся из файла подкачки в оперативную память, а некоторая информация из оперативной памяти направится в файл подкачки.
Когда на компьютере не хватает оперативной памяти для хранения данных, а файл подкачки не включен или настроен неправильно, могут возникать сбои в работе приложений или появление «синих экранов смерти» при попытке запустить производительную программу.
Как выбрать правильный размер файла подкачки
 Как было отмечено выше, файл подкачки представляет собой свободное место на жестком диске, которое служит для хранения данных в быстром доступе. Жесткие диски большого объема стоят недорого, и может сложиться впечатление, что если установить большой размер файла подкачки на быстром HDD или SSD хранилище, то можно свести к минимуму количество установленной в компьютер оперативной памяти, но это не так.
Как было отмечено выше, файл подкачки представляет собой свободное место на жестком диске, которое служит для хранения данных в быстром доступе. Жесткие диски большого объема стоят недорого, и может сложиться впечатление, что если установить большой размер файла подкачки на быстром HDD или SSD хранилище, то можно свести к минимуму количество установленной в компьютер оперативной памяти, но это не так.
Как показывает практика, операционная система Windows при большом файле подкачки и малой постоянно занятой оперативной памяти чаще будет обращаться к жесткому диску. Это приведет к следующим последствиям:

Соответственно, на каждой сборке компьютера необходимо выбрать правильный размер файла подкачки. По умолчанию в Windows установлено, что операционная система самостоятельно выбирает, какой объем памяти выделить под файл подкачки. Подобный способ оптимизации не является идеальным, и лучше пользователю самостоятельно настроить объем выделяемой памяти.
На правильный выбор размера файла подкачки влияет множество факторов: количество одновременно используемых на компьютере приложений, ресурсоемкость выполняемых задач, количество программ «в фоне» и многое другое. Но в первую очередь следует ориентироваться на объем оперативной памяти, установленной в компьютере, исходя из следующего постулата: чем меньше оперативной памяти в компьютере, тем большим по объему должен быть файл подкачки.
Если брать усредненные цифры размера файла подкачки для компьютеров, можно назвать следующие значения:
- 1 Гб оперативной памяти: файл подкачки – 2048-2048 Мб;
- 2 Гб оперативной памяти: файл подкачки – 1512-1512 Мб;
- 4 Гб оперативной памяти: файл подкачки – 1024-1024 Мб;
- 8 Гб оперативной памяти и более: файл подкачки не нужен.
 Исключая при большом количестве оперативной памяти файл подкачки, вы увеличиваете скорость работы компьютера. Связано это с тем, что операционной системе не приходится обращаться к диску, а все временные данные будут храниться в оперативной памяти.
Исключая при большом количестве оперативной памяти файл подкачки, вы увеличиваете скорость работы компьютера. Связано это с тем, что операционной системе не приходится обращаться к диску, а все временные данные будут храниться в оперативной памяти.
Как выше можно было заметить, объем файла подкачки указывается двумя цифрами, например, 1024-1024 Мб. Связано это с тем, что в настройках Windows можно установить исходный размер файла подкачки и максимальный. На старых компьютерах, где жесткие диски по объему не превышали десятки гигабайт, был смысл устанавливать исходный размер файла подкачки ниже, чем максимальный. Сейчас, когда место на диске не столь дорого, лучше выбирать идентичные значения для обеих граф. Связано это со следующими факторами:
- Подобным образом уменьшается фрагментация раздела жесткого диска, отданного под файл подкачки;
- Операционной системе Windows не приходится постоянно пересчитывать размер файла подкачки. За счет этого снижается количество обращений к диску со стороны системы, что повышает в целом производительность компьютера.
Важно:
Некоторые приложения в операционной системе Windows требуют обязательно установленного файла подкачки. Если компьютер работает без файла подкачки, программы могут просто не запуститься. В таких ситуациях система оповестит об этом, и потребуется внести соответствующие изменения в настройки компьютера.
Как увеличить файл подкачки или уменьшить его
Настройки файла подкачки можно произвести на любой версии операционной системы Windows. Для этого необходимо зайти в меню настроек виртуальной памяти:

Важно: Если у вас в компьютере установлено несколько жестких дисков, рекомендуется создавать файл подкачки не на системном носителе. Исключение из данного правила может быть только в том случае, если системный накопитель является твердотельным (SSD) с высокой скоростью работы, в сравнении с другими жесткими дисками компьютера.
Файл подкачки или же своп-файл (от ориг. swap-file) - это скрытый файл виртуальной памяти.
Он используется системой в случае нехватки физической оперативной памяти (иначе ОЗУ).
Например, работающему приложению не хватает памяти, установленной ОЗУ. Тогда используется файл подкачки.
Приложение может записывать свои данные на него, а также считывать их при необходимости.
Располагается виртуальное хранилище на жёстком диске компьютера.
При недостаточном объёме физической оперативной памяти, своп вынужден использоваться постоянно.
При этом процесс обмена данным с занимает много времени, из-за этого значительно теряется производительность.
Если вам не хватает ОЗУ, а система постоянно использует файл подкачки в качестве дополнительного хранилища, купите дополнительно.
Если нет ещё одного места(слота) для её установки, приобретите одну планку, но с увеличенным объёмом.
Устройство станет работать эффективнее.
Оптимальный размер файла подкачки
Существуют разные размеры и соотношения физической и виртуальной памяти.
Для приемлемой производительности минимальный объём файла подкачки должен быть равным размеру ОЗУ .
Максимально допустимое значение - вдвое больше.
К примеру, ваш компьютер имеет 2 Гб физической памяти, значит оперативной должно быть 2Гб или 4Гб соответственно.
Лучше всего задавать одинаковые значения и делать его статичным .
В этом случае файл системы меньше подвергается фрагментации.
Для чего это было сделано? Всё просто.
Благодаря этому снижается общая нагрузка на систему, а значит и возрастает производительность.
Можно ли повысить быстродействие, если своп остался динамическим? Конечно.
Для этого нужно просто запустить очистку файла после завершения работы операционной системы. Ниже мы расскажем, как это делать.
Очистка своп-файла
Для очистки файла подкачки нужно в командной строке прописать команду secpol.msc .
Для этого открываем Пуск → в командной строке вводим secpol.msc → нажимаем Enter .
После всех манипуляций перед нами должна открыться локальная политика безопасности.

Нажимаем на неё левой кнопкой мыши. Откроются дополнительные пункты, как на скриншоте:

Из появившегося меню выбираем «Параметры безопасности» и нажимаем так же левой кнопкой.
Если всё сделано правильно, то перед вами появится список задач.
Ищем строку «Завершение работы: очистка файла подкачки виртуальной памяти» .
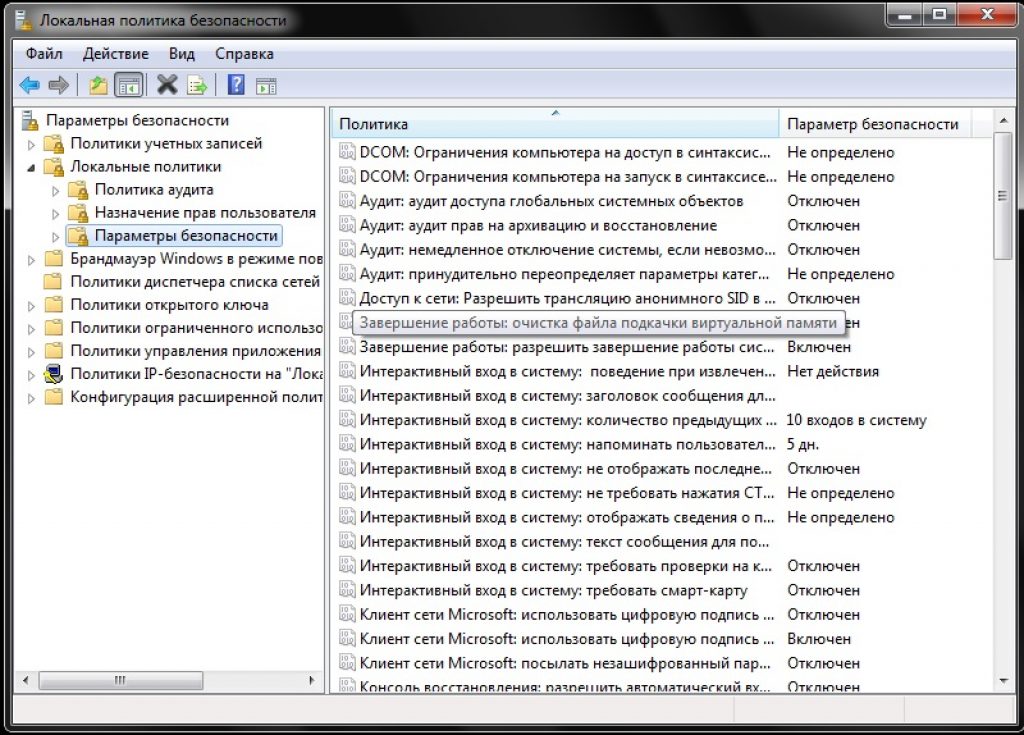
С помощью двойного щелчка открываем его.
Изменяем статус «Отключён» на «Включён» и нажимаем Применить .

С этого момента вступают в силу внесённые вами изменения.
После этих действий свопа будет при каждом выключении компьютера.
Потрачено всего пять минут времени, а производительно уже улучшилась.
Выбор месторасположения файла
Функция прекращения работы также доступна для любого юзера.
Это оправданное действие, если вы не желаете терять производительность, а размеров физической оперативной памяти вам хватает.
Свопинг занимает уйму времени, а для некоторых пользователей гораздо легче вставить дополнительные планки ОЗУ.
Дополнительные планки, расширяющие ОЗУ гарантировано ускорят работу и поднимут производительность в разы. На данный момент можно найти нужные комплектующие по довольно низких ценах, что совсем не ударит по вашему кошельку. Особенно актуально это для сравнительно слабых компьютеров.
Отключается файл подкачки следующим образом:
В разделе виртуальная память (как в него перейти указано выше) ставим галочку напротив надписи «Без файла подкачки» .

Включить нужную нам скрытую виртуальную память можно в том же разделе.
Для этого убираем галочку с пункта «Без файла подкачки» и ставим её напротив «Размер по выбору системы» .
При желании вы можете установить собственные значения, активировав поле «Указать размер» .
Какие именно значения для вас будут оптимальными, расписано выше.
Windows - Файл подкачки
Оптимизация файла подкачки на одном винчестере
Компания Microsoft по умолчанию сделала своп-файл динамическим, а, как мы выяснили, наилучшая производительность достигается при статическом файле.
Если у вас два и более жёстких дисков, то перенесите файл подкачки на любой, кроме системного.
Но что делать, если винчестер только один? Этот метод подходит именно для таких случаев.
Для начала нужно «разбить» жёсткий диск, создав на нём дополнительный раздел размером 2-3Гб.
Для этого можно воспользоваться специальными программами по типу PartitionMagic (PowerQuest Corporation), которые позволять разделить диск без потери данных.
Можно, конечно, использовать встроенную в Windows программу для - Fdisk, но у неё много недостатков.
В том числе довольно сложный интерфейс, поэтому новичкам будет непросто.
Наш совет использовать быструю и сравнительно удобную PartitionMagic (PowerQuest Corporation).
Просто следуем указанному алгоритму. Скачиваем и устанавливаем программу.

Открываем её.
В правом верхнем углу щёлкаем левой и выбираем нужный диск (в данном случае, он только один).